Transcend Backup Utility
Quick Navigation:
What is Transcend Elite backup software?
Transcend Elite is an advanced data management software package compatible with macOS, Windows OS, and Android, developed for use with Transcend's JetFlash®, StoreJet®, and Portable SSD. Download the EaseUS Transcend format tool to format and repair a Transcend memory card or USB flash drive that is write-protected, cannot be formatted, or corrupted, and cannot be accessed in Windows 10/8/7.
- Transcend's exclusive RecoveRx software features a user-friendly interface that allows you to search deep within a storage device for traces of erased files that can be rescued; the files include digital photos, documents, music and videos.
- So fast it's astounding! Transcend's ESD370C portable solid state drive features palm-sized portability, an aluminum alloy, an elegant, navy blue silicone rubber case that's durable, ruggedized and shock-resistant, a USB 3.1 Gen 2 interface for next-level transfer rates, and a USB Type-C port, bringing you never-before-seen speeds of up to 1,050MB/s.
Transcend Elite is a data management software package that helps you manage your Transcend storage products and keep files organized. It includes backup and restore feature. You can use it to backup files and restore them whenever needed.
It allows you to set automatic backup or one-time backup. What’s more, you are able to create One-Touch Backup using a One Touch Auto-Backup button on Transcend StoreJet external hard drives or portable SSDs.
How to backup important files/folders via Transcend backup software?
Transcend Elite works with StoreJet external hard drives, JetFlash USB flash drives, and ESD portable solid state drives. If you own one of these kinds of devices, you can follow the steps below to backup your PC files or folders via Transcend Elite backup and security software:
1. Download Transcend Elite from the Transcend website and install it on your computer.
2. Connect your Transcend device to your computer and launch Transcend Elite. Your drive information and available space will be displayed.
3. Go to “Backup” in the main menu and click “New Task”.
4. Name your backup task. Then, select the backup source folders or source files.
✐ Tip: You can make more configurations in “Advanced”, such as compressing backups and setting a backup schedule.
5. Click “Done” to finish creating your first backup task and run it immediately.
Simple as it looks like, you may be disappointed at Transcend Elite backup software, because this backup tool only provides file backup solution. If you want to backup an entire hard drive, operating system, or a single partition, you need to use another tool.
Moreover, some users encounter Transcend Elite backup failed. They find Transcend Elite can’t fully back up files from C: driveor the backup task failed when copy-and-paste worked fine. How to deal with these conditions? A Transcend Elite alternative will be of great help.
Alternative to Transcend Elite backup software
AOMEI Backupper Standard, advanced backup and restore software in Windows 10/8.1/8/7/Vista/XP, can be the best Transcend Elite alternative.
It not only provides file backup but also block level volume backup. You can use it to backup system or hard drive as you wish.
It offers schedule/auto backup like the Transcend Elite backup and security software.
It supports incremental backup and differential backup to keep lots of backup versions while saving space.
What’s more, you are allowed to backup to hard drives of different brands, including Transcend, Seagate, WD, and SanDisk, etc. Click the button below to download it and have a try.
Download Freeware
Win 10/8.1/8/7/XP
Secure Download
How to create a backup with AOMEI Backupper?
If you think it’s convenient to create a backup with Transcend Elite backup software, you will find it even easier to run a backup with AOMEI Backupper. Since system backup is the most used one, I’ll show you how to create a complete system backup as follows:
Step 1. Install and run AOMEI Backupper. Connect the destination drive to your computer if you want to backup to an external hard drive.
Step 2. Click the “Backup” tab, and then you can see four backup options - System Backup, Disk Backup, Partition Backup and File Backup. Just select “System Backup”.
Step 3. The necessary partition(s) has (have) been included as the backup source automatically. Just click the second bar to specify a destination location to receive the backup image.
Step 4. After that, you can click “Start Backup” to begin the backup process.
✍ Notes:
You can make more backup settings from Options and set auto backups from Schedule.
If you want to restore a system backup or disk backup image to another PC with dissimilar hardware, you may upgrade to AOMEI Backupper Professional and use the Universal Restore feature to ensure the system remains bootable after recovery.
Summary
Now you know what Transcend Elite backup software is and how to backup your PC files or folders using it. If you are confronted with Transcend Elite backup failed, you can turn to the best free alternative - AOMEI Backupper Standard.
As you can see, it is very easy and quick to set up a backup task with AOMEI Backupper. When the backup is complete, you can create bootable media with a CD or USB drive in order to restore system when it crashes. Compared with Transcend Elite backup software, AOMEI Backupper is much more powerful. Don’t hesitate to try it by yourself!
'Would you please recommend me an auto USB backup software that supports to automatically back up computer files to a USB drive when it is plugged in? Each time I want to back up the imported camera photos on my computer to a Toshiba USB flash drive, I have to insert the drive and then copy files down. It's so troublesome.'
EaseUS Todo Backup Automatic backup software for backing up files to an external USB flash drive
It's a great idea to develop a piece of backup and recovery software that supports to backup files to not only internal hard drive but also external storage drive such as USB memory stick. Or even greater if the data files can be automatically backed up to a flash drive as soon as Windows detects and recognizes it.
In fact, EaseUS Todo Backup is such a backup program to create backups on your USB drive (including disk & partition, files, games, applications, system data...) in an automatic way. What's more, it's the most user-friendly software ever that makes files to USB drive backup super easy and fast.
How to backup/sync files to a USB drive automatically when plugged in
Next, download and install the Windows backup software on your Windows 10/8.1/8/7/Vista/XP computer. Prepare your USB flash drive (any brand and capacity of USB drive are supported, no matter it's 2/4/8/16/32/128GB SanDisk, Toshiba, Transcend, Lexar, Sony, Kingston or Samsung), and correctly connect it to the computer that has EaseUS Todo Backup installed.
Transcend Backup Utility Solutions
To create backups to your USB drive automatically, follow the below steps:
Preparations:
- Connect your USB to your computer
- Download EaseUS Todo Backup
Step 1. Launch EaseUS backup software and choose 'File' on the window to make USB auto copy files when plugged in.
Step 2. Decide a backup image location to save your files. Be aware of the 'Schedule' part, and go to start a scheduled backup plan by setting 'Upon event'.
Upon event
The backup is to be automatically executed in the event of:
- System startup - Backup runs automatically when the system starts up.
- System shutdown - Backup runs automatically when the system is shut down.
- User logon - Backup runs automatically when Windows logs in.
- User logoff - Backup runs automatically when Windows logs off.
- USB device plugged in - Backup runs automatically when the USB device is plugged in provided that it is set to be the destination.
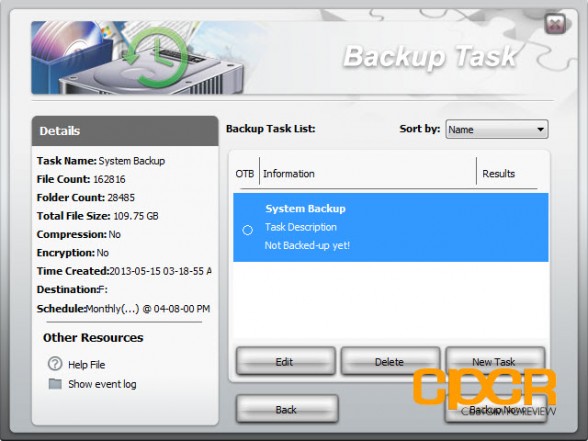
Transcend Backup Utility Trailers
Step 3. Choose start at 'USB device plugged in...' and click 'Save'. Note the warning message, the automatic backup or copying will only happen to the exact device on which you created the task.
Step 4. After saving all changes, re-plug or reconnect your USB drive. Then when your computer recognizes the USB drive, the automatic copying and backup process starts.
Transcend Backup Utility Software
Note: every new automatic backup plan requires the backup image saved at the last time, or else the backup software won't work as planned even it detects the same USB device.
